Windows使いがMacに乗り換えたら困る基本操作・ショートカットなどまとめ(文字入力編)

Apple on Apple Action (Triple A) / trekkyandy
はい、前回(Windows使いがMacに乗り換えたら困る基本操作・ショートカットなどまとめ(超初心者編) - ニッチブログ)の続きです。
前回は一回読めばだいたい大丈夫な超初心者向けだったわけですが、次の文字入力に行く前にどうしても確認しておきたい。
「アプリケーションの強制終了」はどのキーか覚えてますか?

そう、「command + option + esc」ですね。
いつなんどきフリーズするかはわかりませんから、この操作だけは必ず頭に入れておきましょう。今覚えなかったらいつか後悔しますよお客さん。
ちなみに「option」キーは「command」のすぐ隣にあると思います。Windowsの「Ctrl + Alt + Delete」よりちょっと押しやすいですね。
では今回の内容。
文字入力でのWindowsとMacの違いをまとめてみました。
目次:
- 目次
- 「全角/半角」キー →「英数」「かな」キー
- 再変換:「かな」or「英数」キーを素早く二回押す/「control + delete」
- 入力ソースを選ぶ・辞書登録
- カタカナ入力
- 全角・半角英数 入力
- その他特殊文字など
「全角/半角」キー →「英数」「かな」キー

さあ文字を入れよう、と思ったときにまず「あれ?」となるのが「全角/半角」キーがどこにもないことですね。
Macでは全角の日本語入力は「かな」キー、
半角英数字を入力するときは「英数」キーを押して切り替えます。
交互に押してみると、メニューバー右の文字アイコン(「ことえり」の入力ソース)が「あ」「A」を繰り返しているのがわかると思います。
非常にわかりやすいですね。
と言いたいところですが、キーが二つあるってことは「あれ、どっちだっけ?」って毎回判断しなきゃいけないんですよ。
Windowsに慣れていると、ここがちょっとムムムとなってしまうところではあります。
再変換:「かな」or「英数」キーを素早く二回押す/「control + delete」
しかしこの「かな」キーの優れているところは、間違って変換したときにすぐもう一度チャンスをくれるところです。
「わわっ」と二回素早く押せば、まるで時間が戻ったように決定前の状態になってくれます。
もし誤って日本語変換してしまった文字列を半角英数にしたければ、「英数」の方を素早く二回押します。
これも、非常にわかりやすいですね。と言いたいところですが、未だ私は間違えて「command + shift + delete」を押してしまうときが…。
これ押すと、今カーソルがある行が全部消えてしまうんですよ(正確には、この操作をしたいときには「command + delete」)。
Windowsに慣れた人は多分みんなやっちゃうんじゃないですかね、これ。
しかし、慌てる事なかれ。
「command + Z」で元に戻した後であっても、この「かな」or「英数」キー連打は有効なんです。ありがたいですね。
Windowsに慣れた人は「control + delete」の方が覚えやすいかもしれませんね。私は「なんかWindowsに近い操作でできるんだよなー。どのキーだっけ?」って適当に押して何度も失敗したので使ってませんが。
もっと早くこのまとめを作るべきだったか。
入力ソースを選ぶ・辞書登録
メニューバー右のことえりアイコンをクリックしても、入力ソースの切り替えができます。辞書登録も、ここの「ユーザー辞書を編集」からできます。
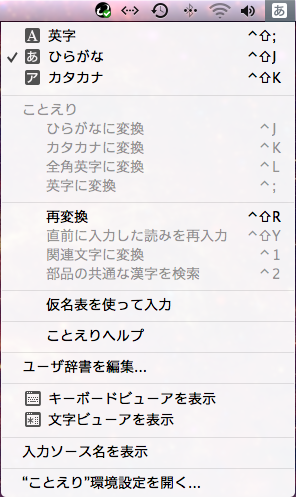
「ユーザー辞書を編集」をクリックすると、こんな画面になります。(♥は私が入力した物です。見本として見てください。)
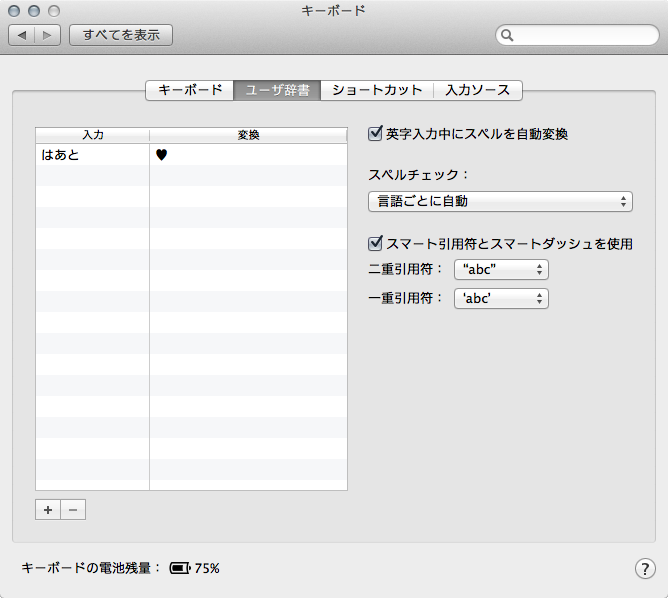
ちょっと面倒なのは、クリップボードに文字列が入っていてもここには反映されないことです。
自分で「入力」列の空欄をダブルクリック(または左下の「+」をクリック)して、ひらがなを入力。
変換されて欲しい文字列を、となりの「変換」欄に入力。またはペースト。
入力が終わったらエンターキーを押せば完了です。
カタカナ入力

Macで文字入力を始めて愕然としたことが、F7、F10などの便利変換キーがすべてiTunesを便利に操作するために取られちゃってることでした。
ということでまずはカタカナ変換から。
入力前:「shift + かな」
「shift + かな」で、メニューバーのことえりアイコン(入力ソース)が「ア」に変わるのがわかりますね。戻すときはまた「かな」を押します。
あと、さっきこちら↓で知ったんですが、かな入力のときに「shift」キーを押しながらタイプすればカタカナになります。なるほどー。
Macのことえりで簡単にカタカナを入力する方法 / Inforati
このサイトはとてもまとまってますので、基本が身に付いてからはだいぶ参考にさせていただきました。(ただしちょっと情報が古いかも?書かれている通りにならないこともたまにありました。)
入力中(確定前):「option + X」または「control + K」
上記サイトで調べたところ何通りかあるようなのですが、うちのiMac(OS X 10.9.2)ではこの二通りしかできませんでした。
半角カタカナ:環境設定が必要
実は半角カタカナは、デフォルトでは入力されない設定になっています。どうしても必要な人は下のページを参照してください。
意外と知らない?Mac OS X(Lion)で半角カナ文字を入力する方法 - 大人になったら肺呼吸
環境設定が済んだら、「option + A」または「control + ;」で入力できると思います。
全角・半角英数 入力
全角英数変換:「control + L」または「option + C」
半角英数変換:「control + :」または「option + S」
ここは解説不要ですね。
その他特殊文字など
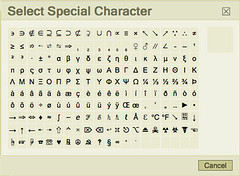
My scientific special character set for FCKeditor / Niels_Olson
小文字・小さい文字(「ぁ」など):「X」+ 該当文字
実はMacで「L」+「あ/い/う/え/お」を入力すると、なんと「ら行」になってしまうんですよ。
元Windows使いの皆さん、左中指を手前に引いて、どうにか「X」を押してください。
丸数字(①②③…):「まるすうじ」
最初は「1」などの変換を試みたのですが、どうにも丸数字が出てこない。
で、思い出したんです。Windowsで数字が変換できず、記号からわざわざ出していたときのことを。そして、Macはわかりやすかったなー、と思ったときのことを。
そう、「まるすうじ」と入力して変換すると、各種数字の丸数字が出てくるんですね。
始めて知ったときは「画期的にわかりやすい!」と思ったんですけど、今や数字が変換できる方が早いよね。ま、数字を選ぶくらいは大した手間ではないのですが。
その他特殊文字
実はメニューバーのことえりアイコンから、特殊文字の一覧が出せます。
「文字ビューアを表示」(赤枠)をクリックしてください。
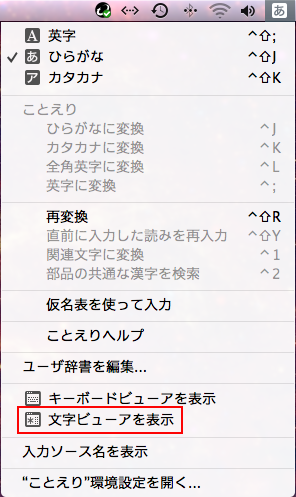
こんなウインドウが出てきて、実に様々な文字を選べるようになってるんですね。
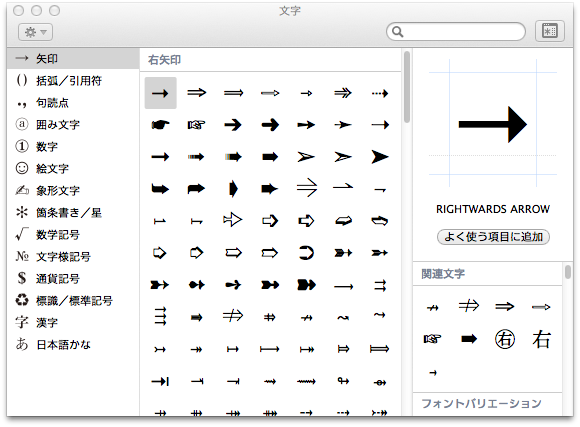
入力したい記号をダブルクリックすれば、その記号が入力できますよー。
左サイドバーをよく見ると、ここでも丸数字の入力できるんですね。今初めて知った。大きい数字はここからの方がやりやすそうですね。
手書き入力 → ないので画数検索・部首検索
Macには、というか「ことえり」というデフォルトの日本語入力ソフトには、手書き入力機能がありません。これもちょっと困りますよねぇ。
ではどうするかというと、部首検索をして該当文字を探します。
まず上で出したウインドウの、左サイドバーから「漢字」を選択します。
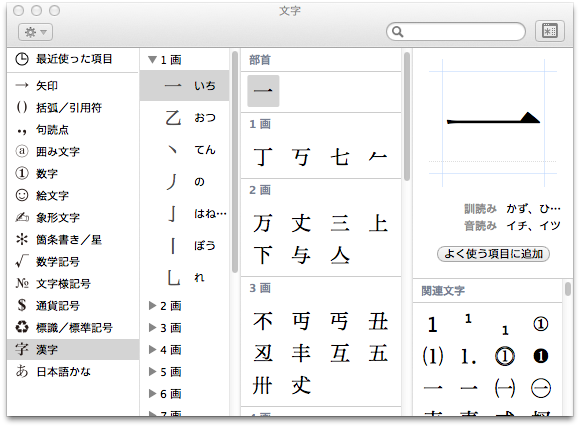
画数検索と、その右に部首検索の欄が出てきましたね。ここから該当文字を探すわけです。
私もまだあまり使ったことはないのですが、「あ、手書きで書くより早いじゃん」と思いました。考えてみれば、マウスで文字書くのって結構大変だよね。
しかしそれでも手書き入力が私はどうしてもしたいんじゃあ!という方は、ことえりをやめてGoogleの日本語入力ソフトとか入れるという手もありますよ。
Windowsの手書き入力に酷似した入力が可能だそうです。
Google 日本語入力
さて次回は、知らないと戸惑う知識・設定編です。